

Lawyers often need to securely remove confidential information, otherwise known as redaction, from discoverable documents. The physical act of using redaction tape or a sharpie to remove information from documents is time-consuming and can be frustrating to say the least, especially since many documents now arrive in electronic form rather than paper. If you haven’t already, consider using software to assist with the redaction process.
Whichever process you choose, be sure to maintain the original document and save the redacted version under a different name. It is also always prudent to review a redacted document to be sure all confidential information has been removed. Refer to this Bulletin article for tips on how to confirm the redaction process was successful.
If you are redacting information in a Word document, there are limited software add-ons available. Foxit Redactor is an option, but is only available for Microsoft Word documents on a PC. Rather than using a software program, if you need to redact a Word document you can select the text to be redacted and then use the highlighter tool to redact the information as shown below.
First, highlight the text to be redacted.
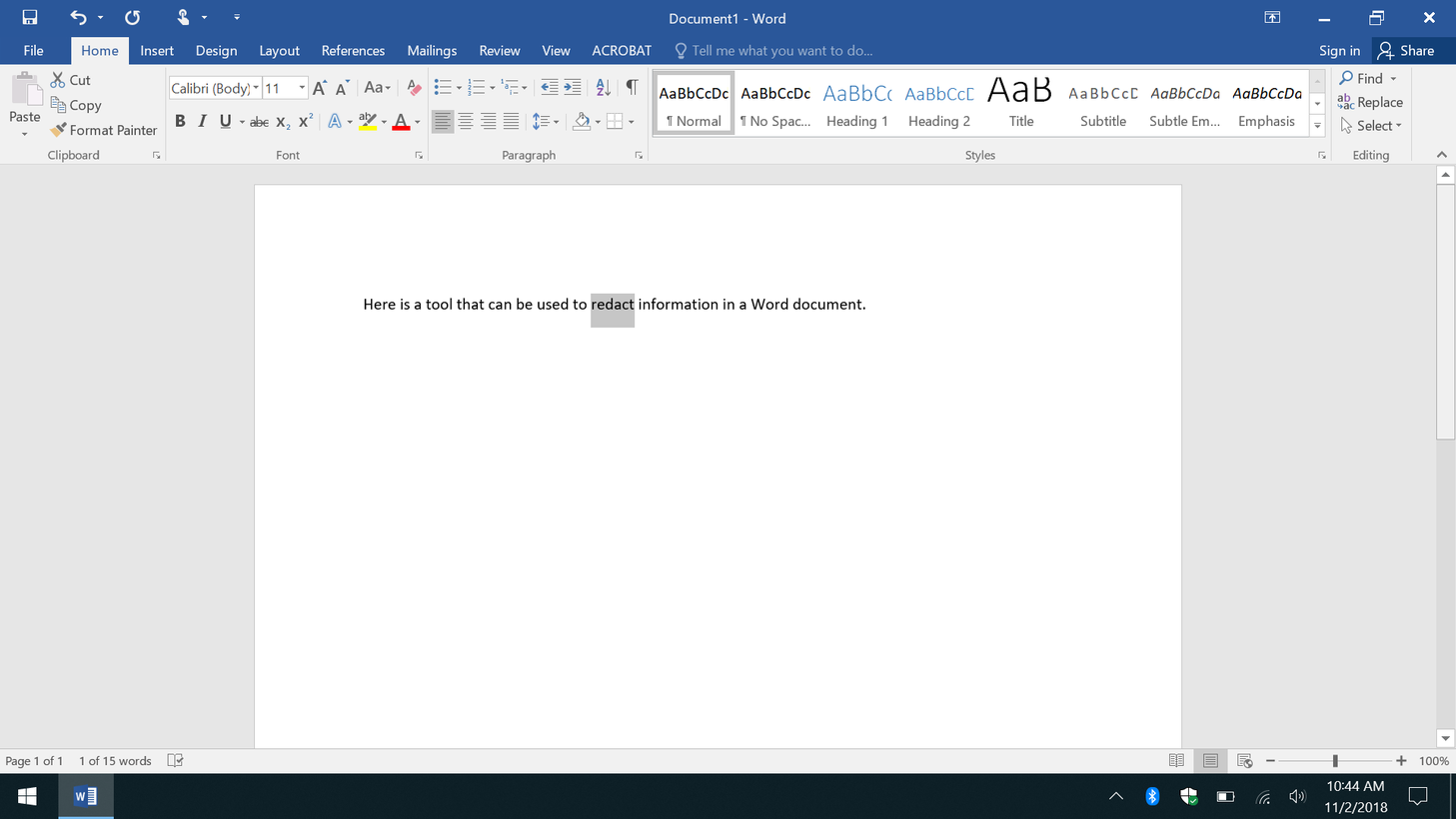
Then click on the Text Highlight Option in the Font header.
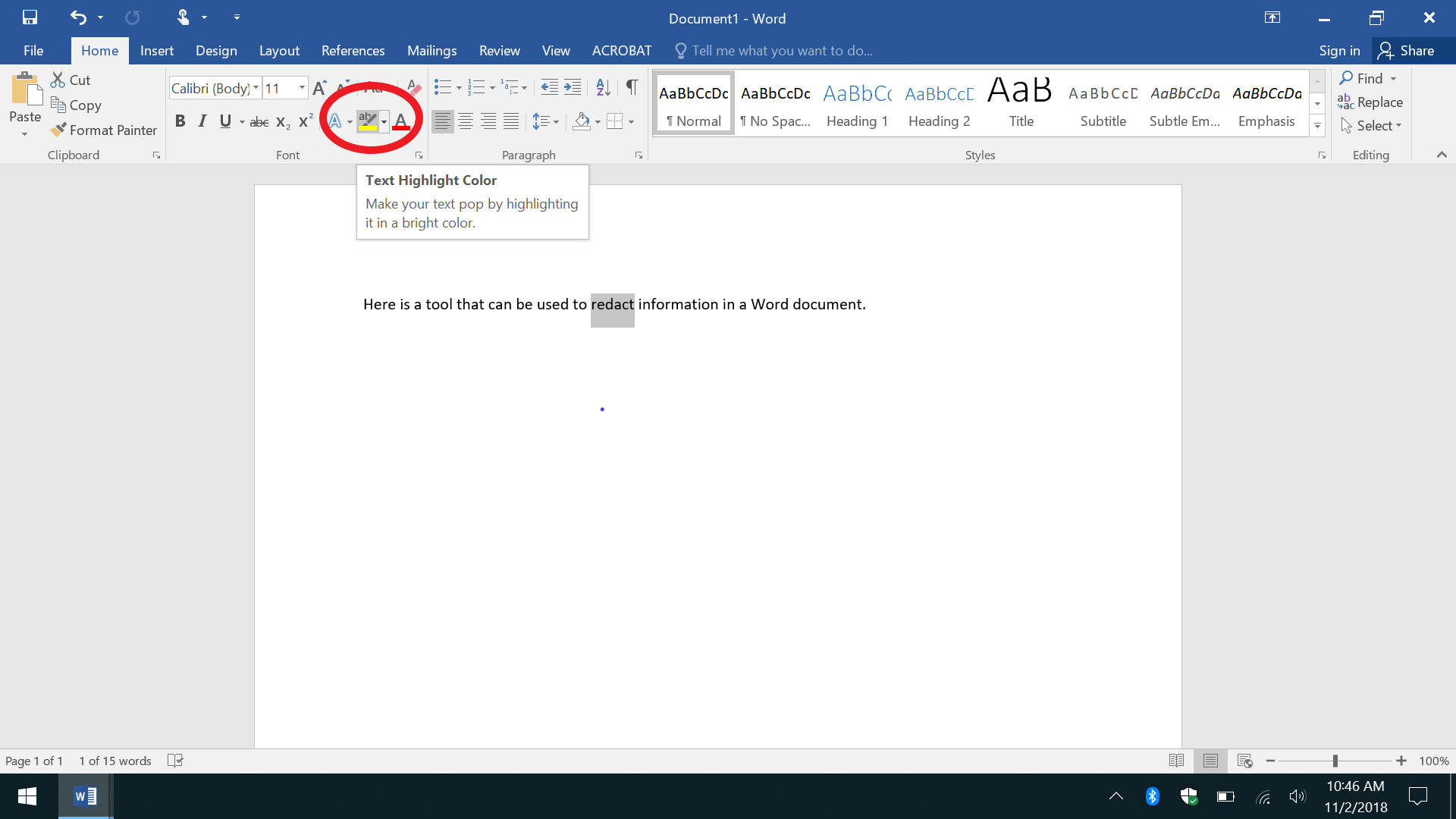
Then choose to highlight the text in black so a black box appears over the selected text.
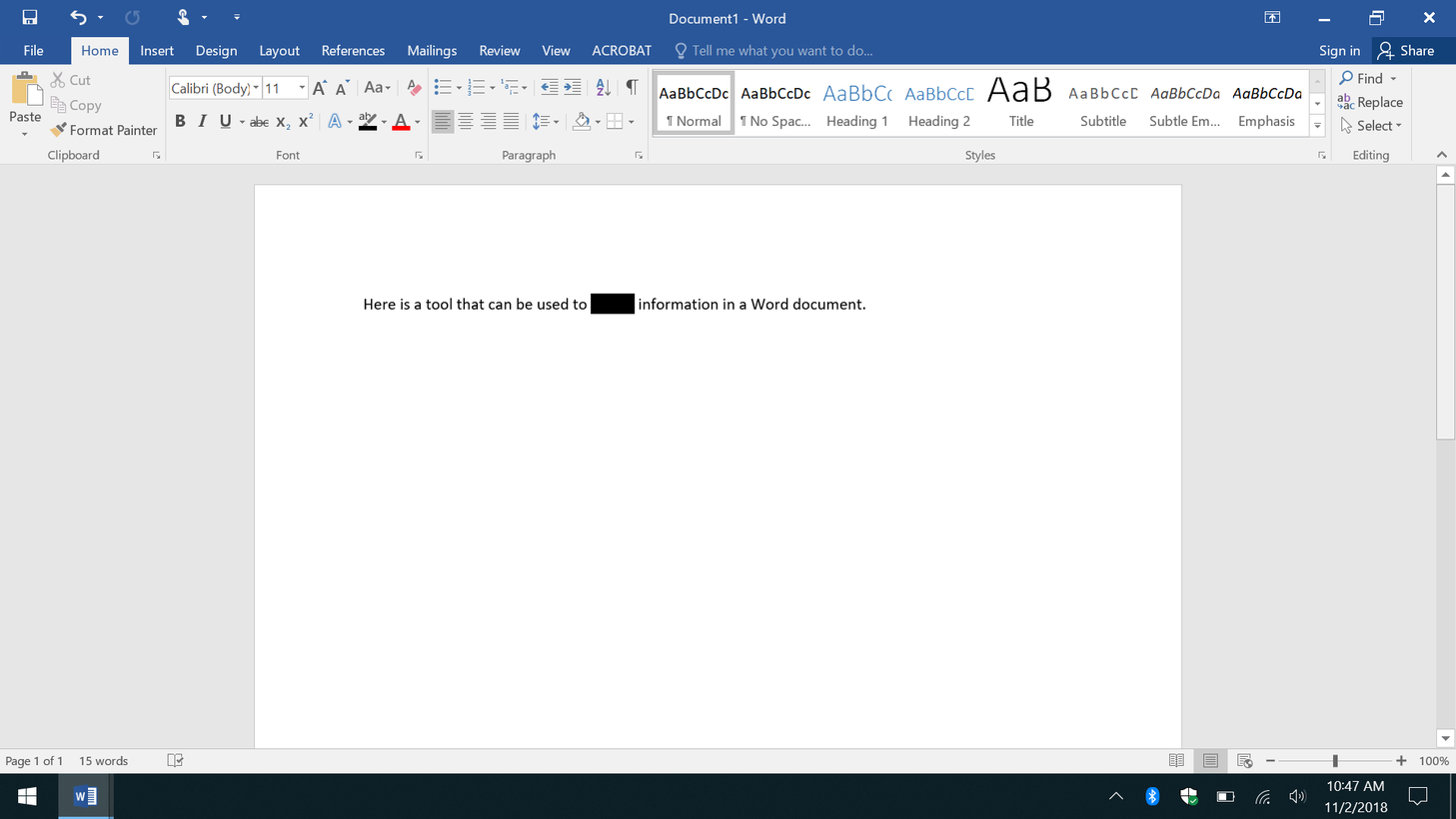
Repeat this process for all text throughout the document that you want to redact. Then print out a paper copy and scan it back in as a PDF. Remember that simply drawing a black box over text does not remove the information underneath, so be sure to then print out a paper copy and scan it back in as a PDF to ensure that the recipient cannot access the information. There is a way to avoid printing altogether by creating an “image-only” PDF from the Word document, but that is beyond the purview of this post and can expose confidential information if not done properly.
The traditional redaction option is to use a black sharpie, apply redactions, and make a copy or scan it in as PDF. If you choose to continue with this option, be careful because a recipient with sharp eyes can possibly see the text through the sharpie overlay even if you can’t. It may require a few swipes with the marker and more than one copy or scan.